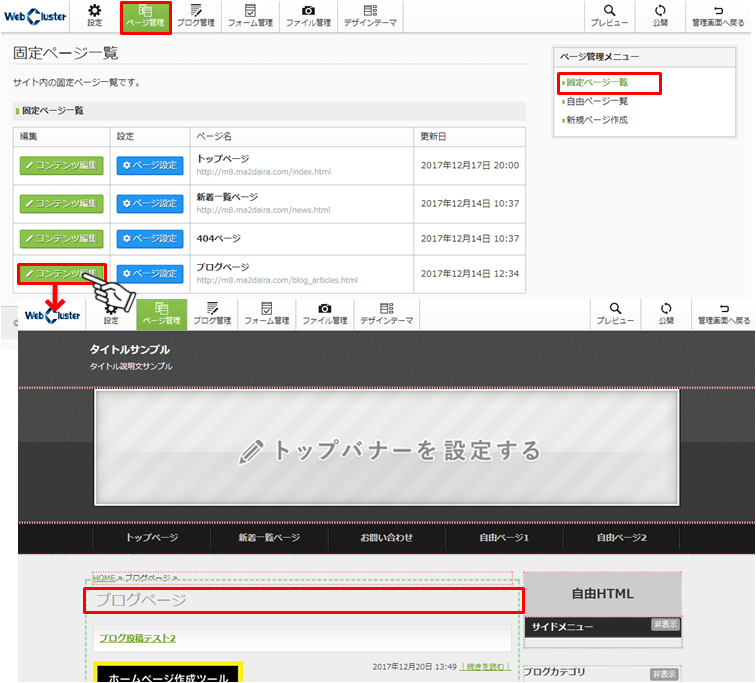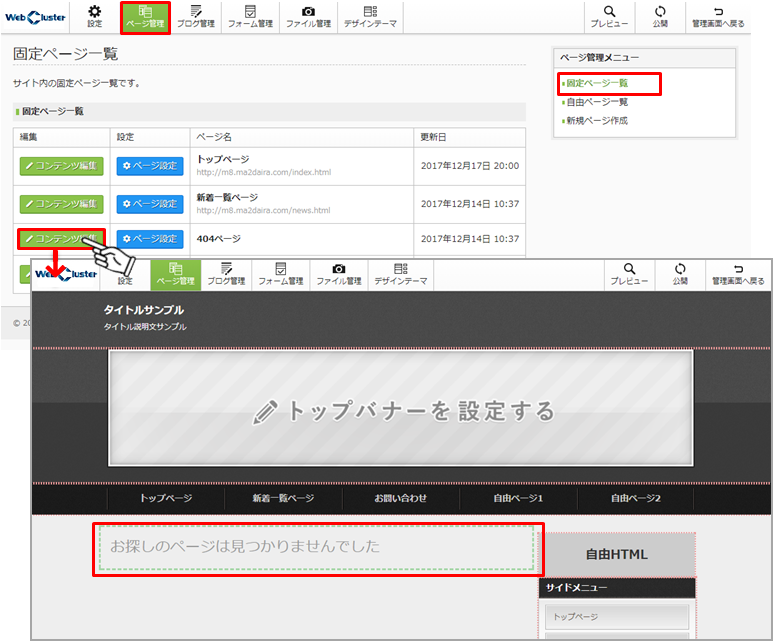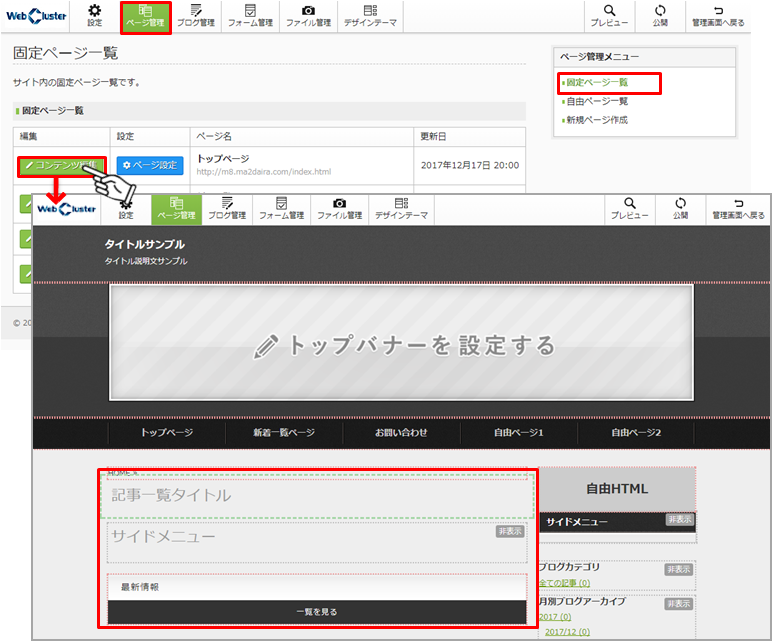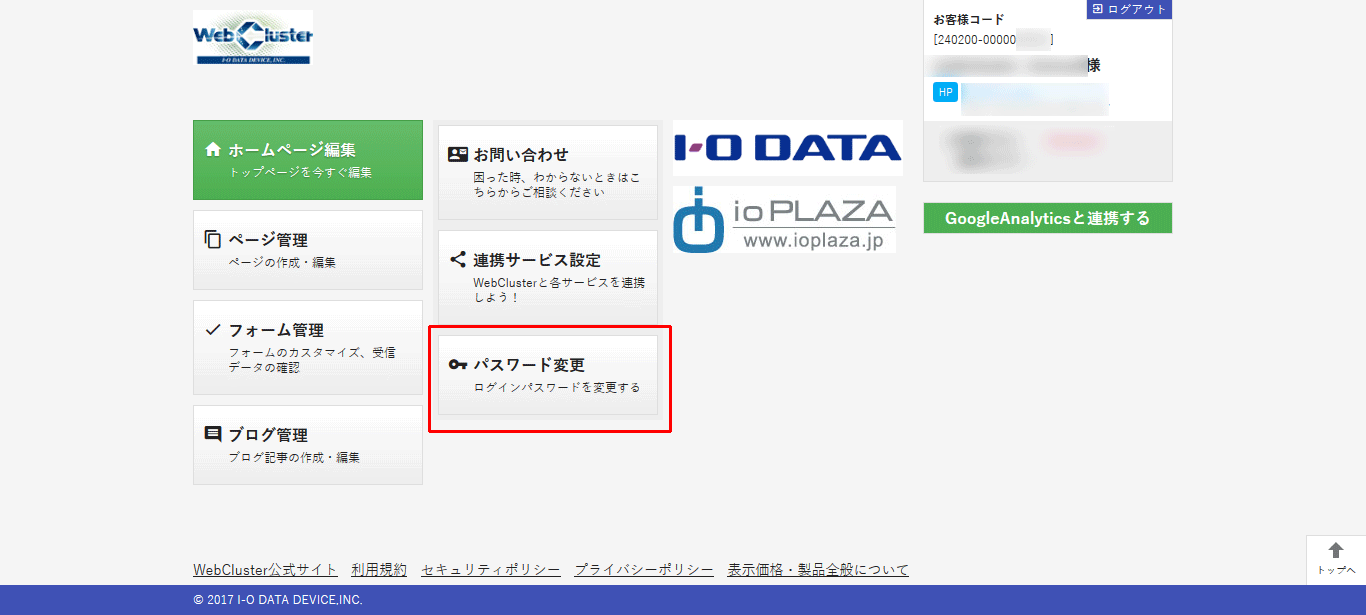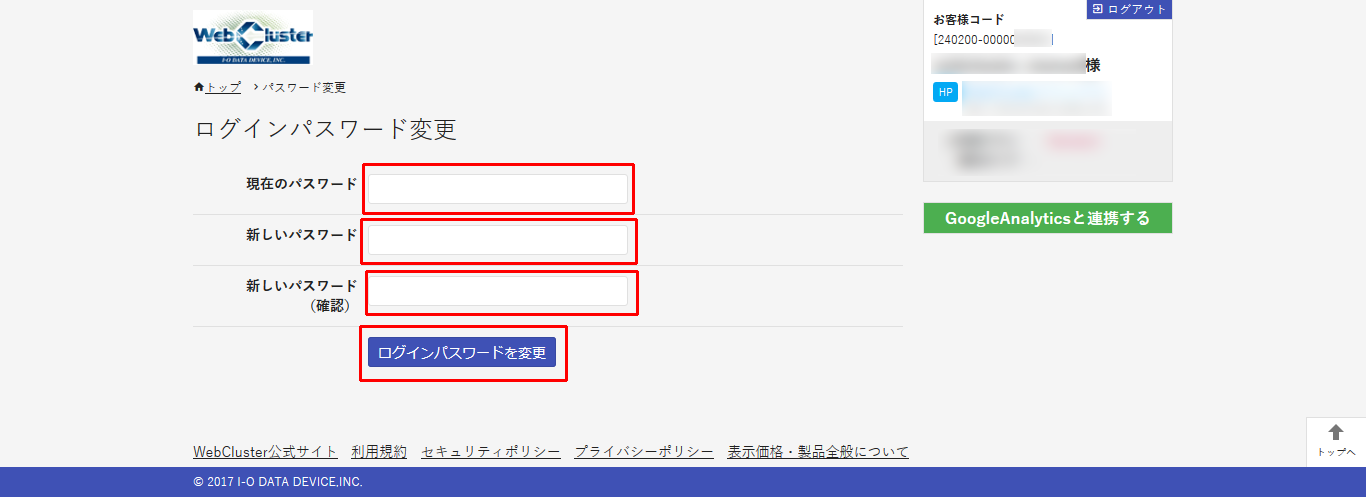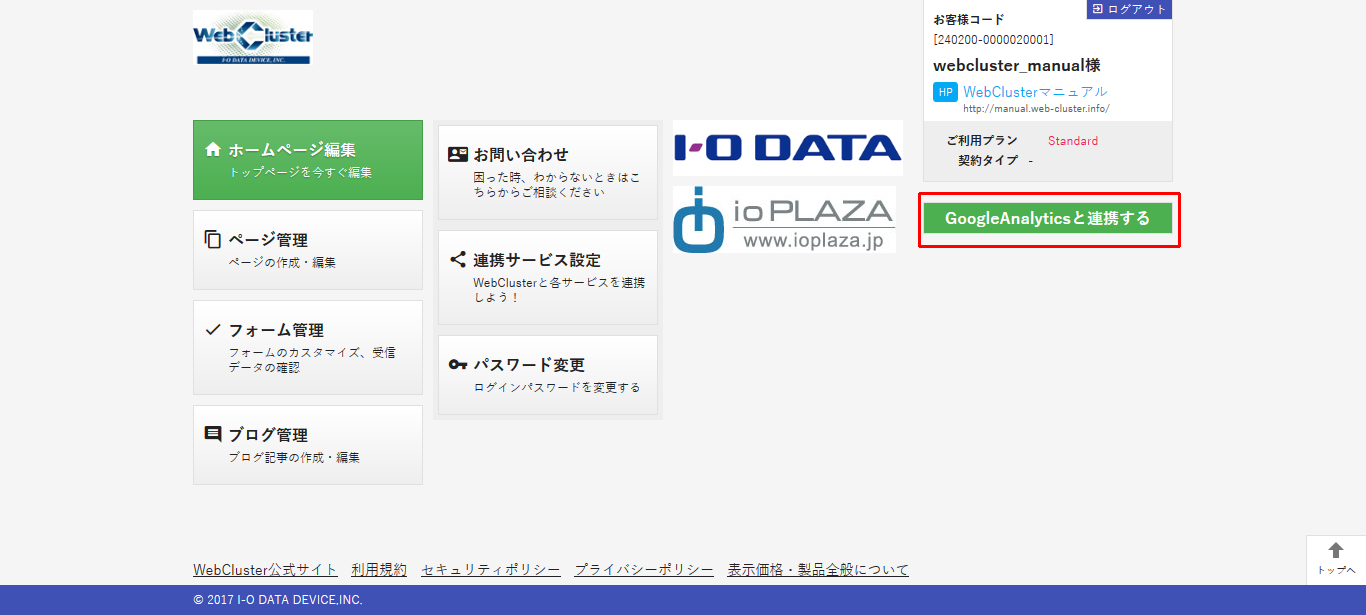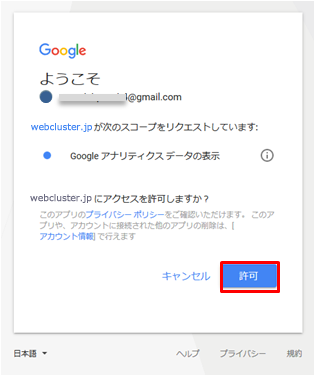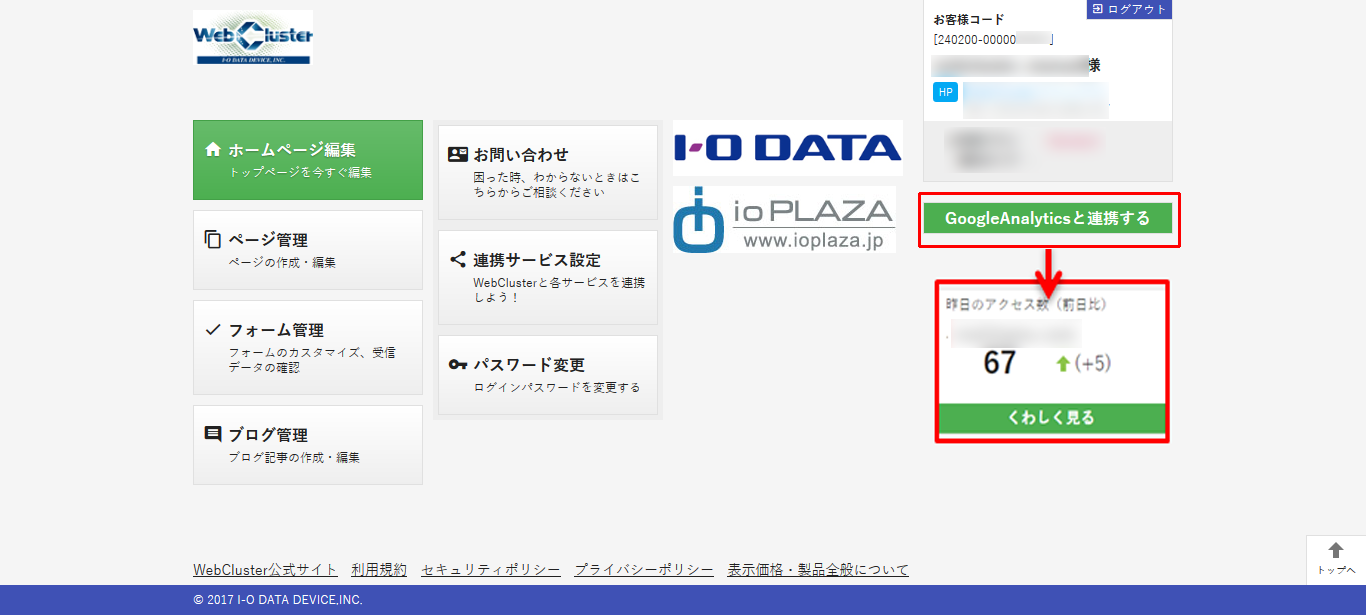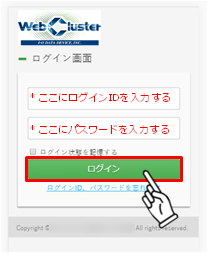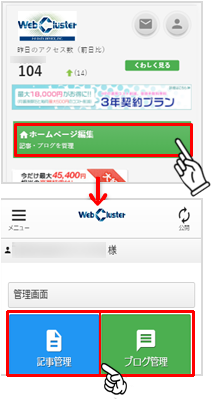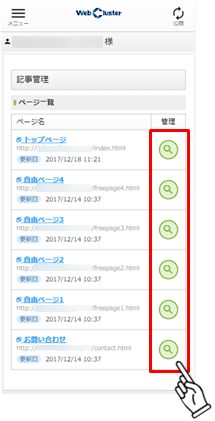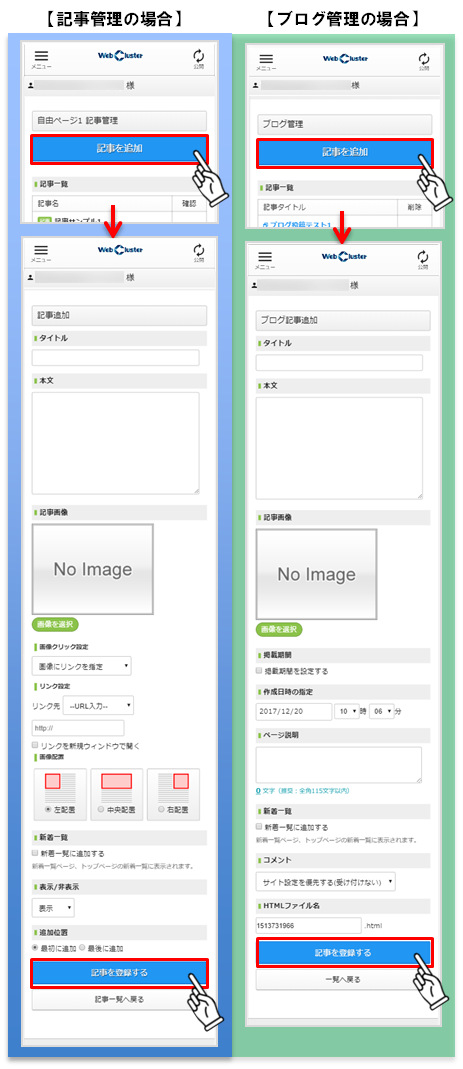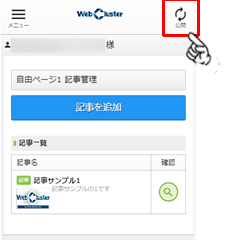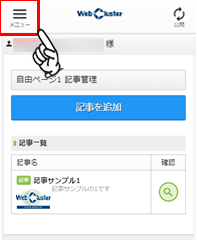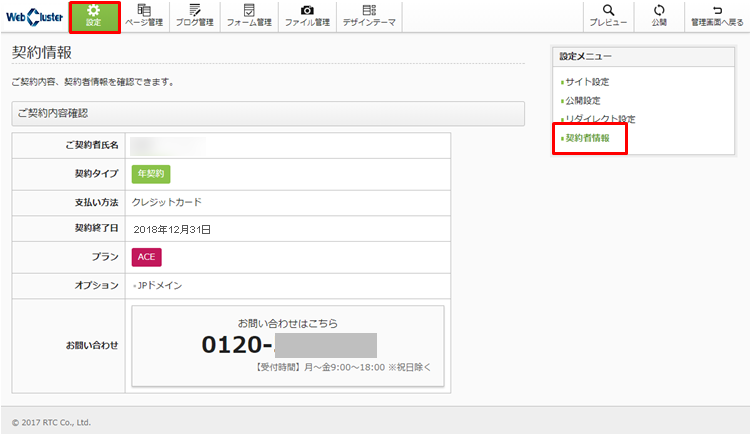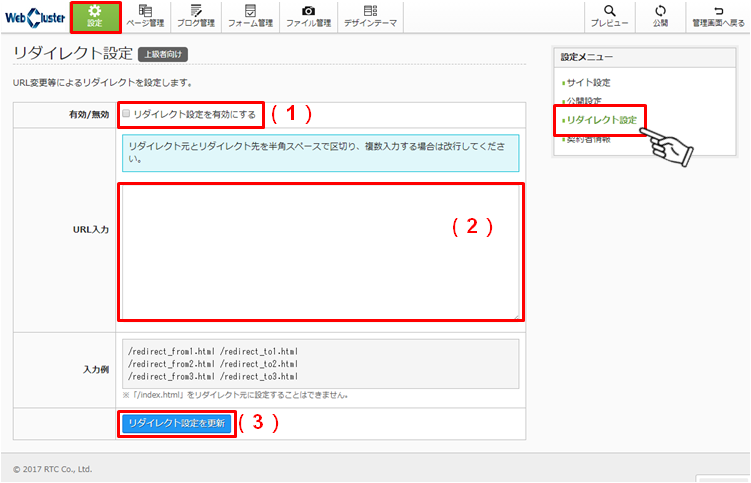『最新情報』機能
Standard/Lightプラン:
各記事、フォトギャラリー毎にトップページの最新情報に「表示する /しない」の切替えが可能です。
トップページの表示はカスタマイズが可能で、一覧ページも自動生成されます。
⇒記事の編集方法はこちら
⇒フォトギャラリーの編集方法はこちら
Freeプラン:
最新の記事3件がトップページの最新情報に自動的に表示されます。
トップページに「表示する/しない」の切替えのみ可能で、一覧ページはありません。
=================================================
1.トップページにある「最新情報」のエリアをクリックし、編集画面を開く

※「ページ管理」>「固定ページ一覧」にある、新着一覧ページ「コンテンツ編集」からも編集画面を開くことができます。
=================================================
2.各項目を編集し、「登録」する

※FREEプランは、(1)見出し、(2)トップページ設定:表示設定のみ設定可能
(1)見出し
トップページに表示される見出しを入力します(50文字以内)
(2)トップページ設定:表示設定
「上部に表示/下部に表示/表示しない」から選択します。
※FREEプランは「表示する/表示しない」いずれかの選択となります
▼以下の項目は、Standard/Lightプランのみ設定が可能です▼
(3)トップページ設定:画像
「表示する/表示しない」から選択します。
(4)トップページ設定:件数
「3件/5件/10件」から選択します。
(5)新着一覧ページ設定:画像
「表示する/表示しない」から選択します。
(6)新着一覧ページ設定:件数
「3件/5件/10件/20件/30件/40件/50件」から選択します。
(7)「登録」ボタンをクリックして、編集を完了します
※「キャンセル」した場合、編集内容は破棄されます
=================================================