ページの編集 - フォトギャラリーの追加・編集
※Standardプランの場合の操作方法となります。Light / Freeプランでは一部機能が利用できない場合があります。予めご了承ください。
→記事の追加方法はこちら
→フォトギャラリーの非表示・削除方法はこちら
→ページの追加方法はこちら
→フォームの追加方法はこちら
事前準備
掲載したい画像を「ファイル管理」にアップロードしておきます。
→画像のアップロード方法はこちら
※ギャラリーに掲載する画像の枚数について※
1ページに掲載する画像が多すぎたり、画像サイズが大きすぎると、ページの読み込みに時間がかかり、ページ表示スピードが遅くなってしまいますので、ご注意ください。
→画像の切り取り
→画像の拡大縮小
=================================================
1.「ページ管理」にカーソルを合わせ、フォトギャラリーを追加・編集したいページをクリックする
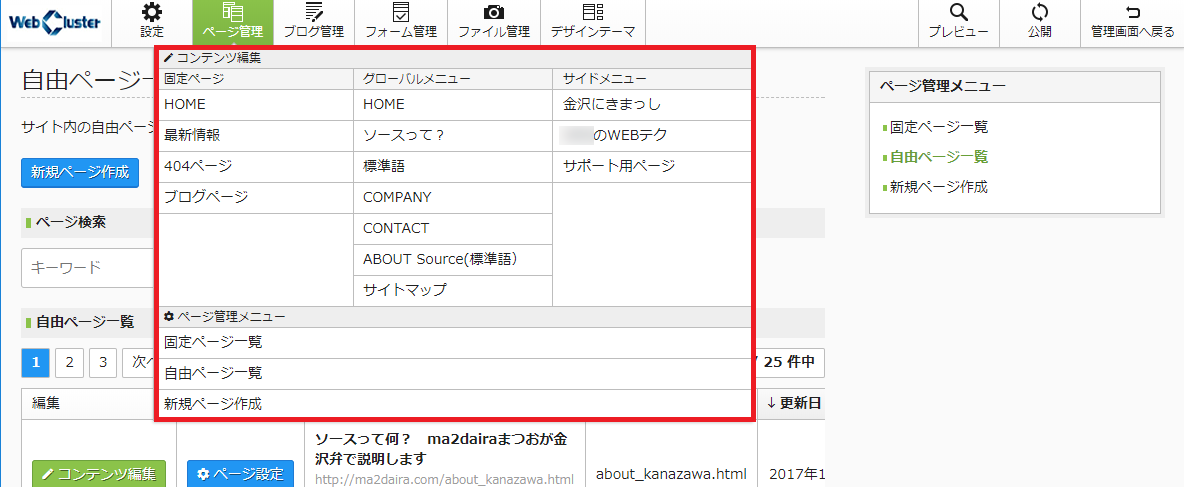
=================================================
2.ページ上部の大見出しをクリックし、「ギャラリーを追加」ボタンをクリックする
※既存のフォトギャラリーを編集する場合は、該当するフォトギャラリーの「編集」ボタンをクリッする

=================================================
3.各項目を設定する
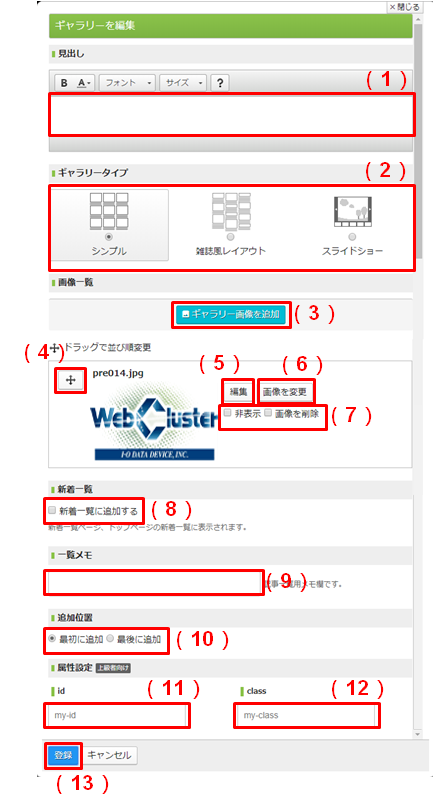
(1)見出し
(2)ギャラリータイプ:「シンプル / 雑誌風レイアウト / スライドショー」から選択
(3)「ギャラリー画像を追加」ボタン ※手順4へ

(6)「画像を変更」ボタン
(7)非表示 / 画像を削除:チェックを入れて「登録」で画像が非表示(または、削除)
(8)新着一覧に追加する:チェックあり(新着一覧に追加する)/ チェックなし(追加しない)
(9)一覧メモ
(10)追加位置:「最初に追加 / 最後に追加」から選択
(11)属性設定「id」 ※上級者向け
(12)属性設定「class」 ※上級者向け
(13)「登録」ボタン
=================================================
4.画像を追加する(「ギャラリー画像を追加」ボタン、「編集」ボタンをクリックした場合)
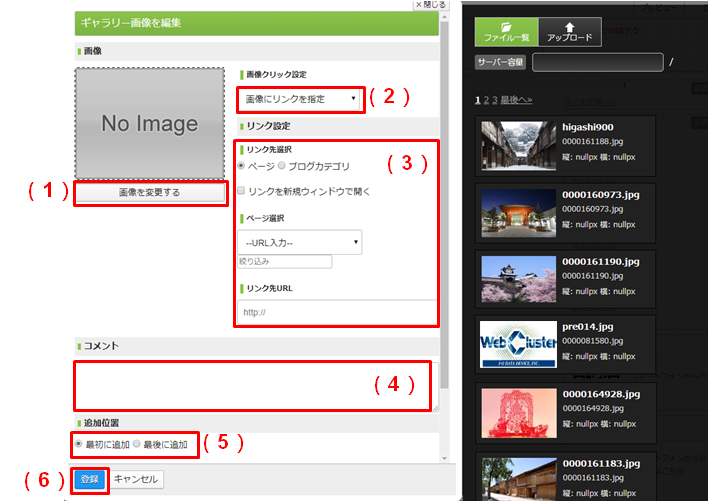
(1)画像を変更する:画面右「ファイル一覧」から画像を選択
(2)画像クリック設定:「何もしない / 画像にリンクを指定 / 画像をポップアップ表示」から選択
(3)リンク設定 ※画像クリック設定「画像にリンクを指定」を選択した場合のみ
・リンク先選択:ページ、ブログカテゴリから選択
・リンクを新規ウィンドウで開く:チェックあり(新規ウィンドウで開く)/ チェックなし(同一ウィンドウで開く)
・ページ選択:URL入力、または、既存のページ、ブログカテゴリから選択
・リンク先URL:ページ選択「URL入力」を選択した場合のみ入力
(4)コメント
(5)追加位置:「最初に追加 / 最後に追加」から選択
(6)「登録」ボタンをクリックして、画像の追加を完了する
=================================================