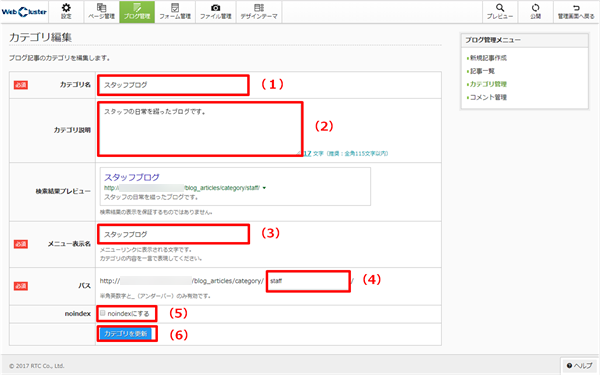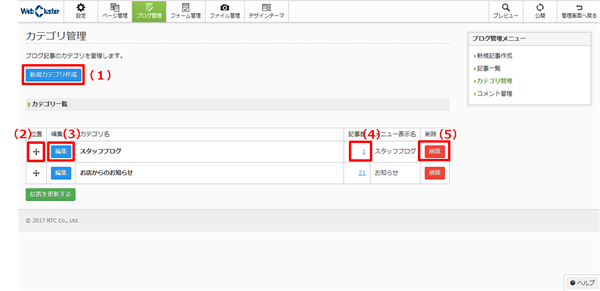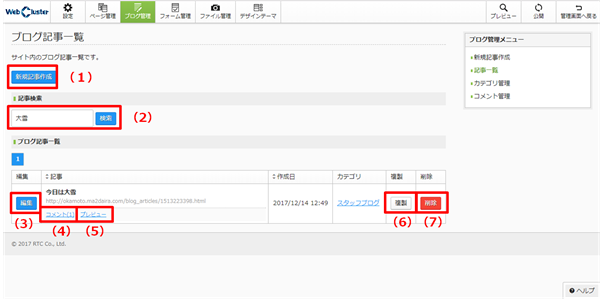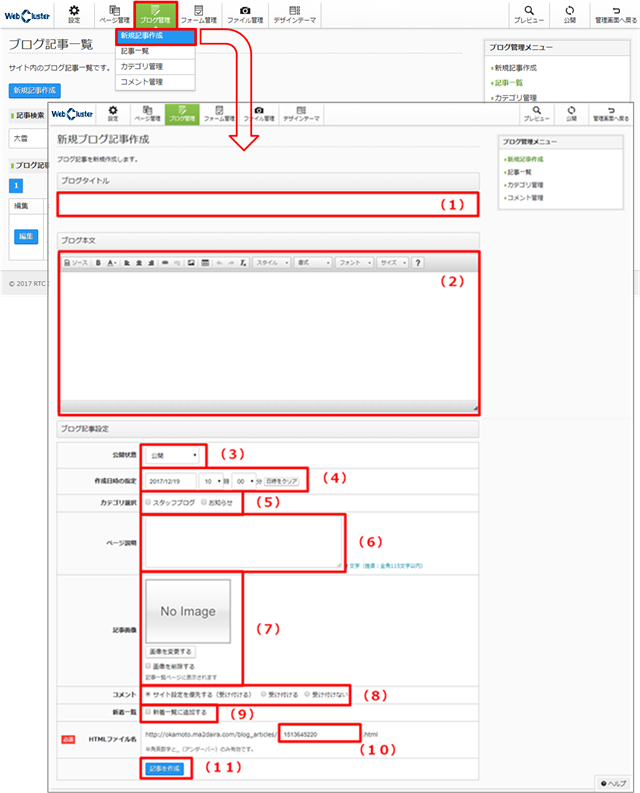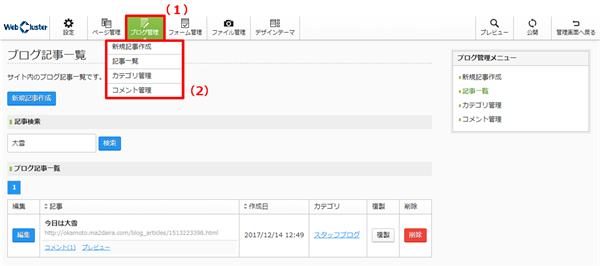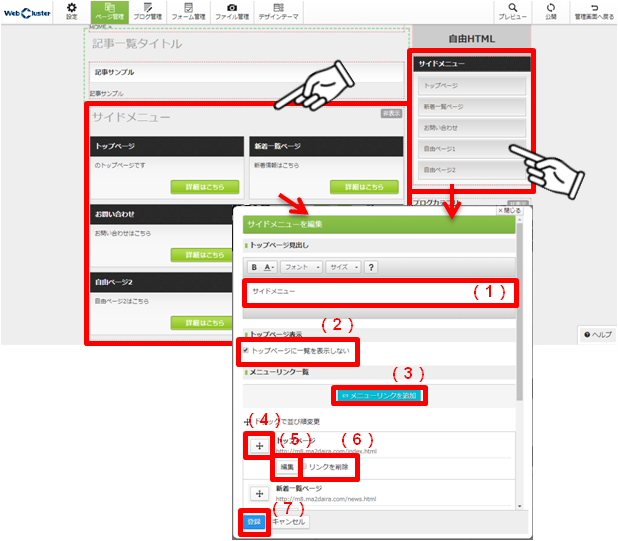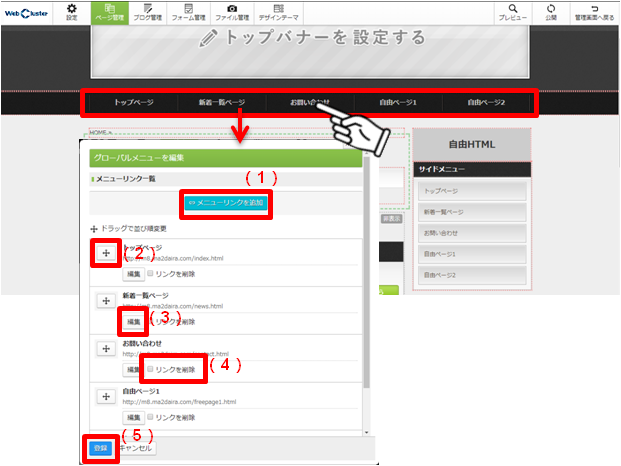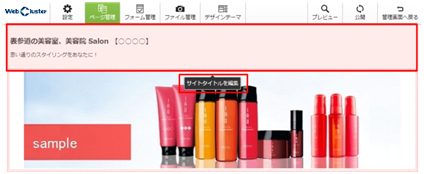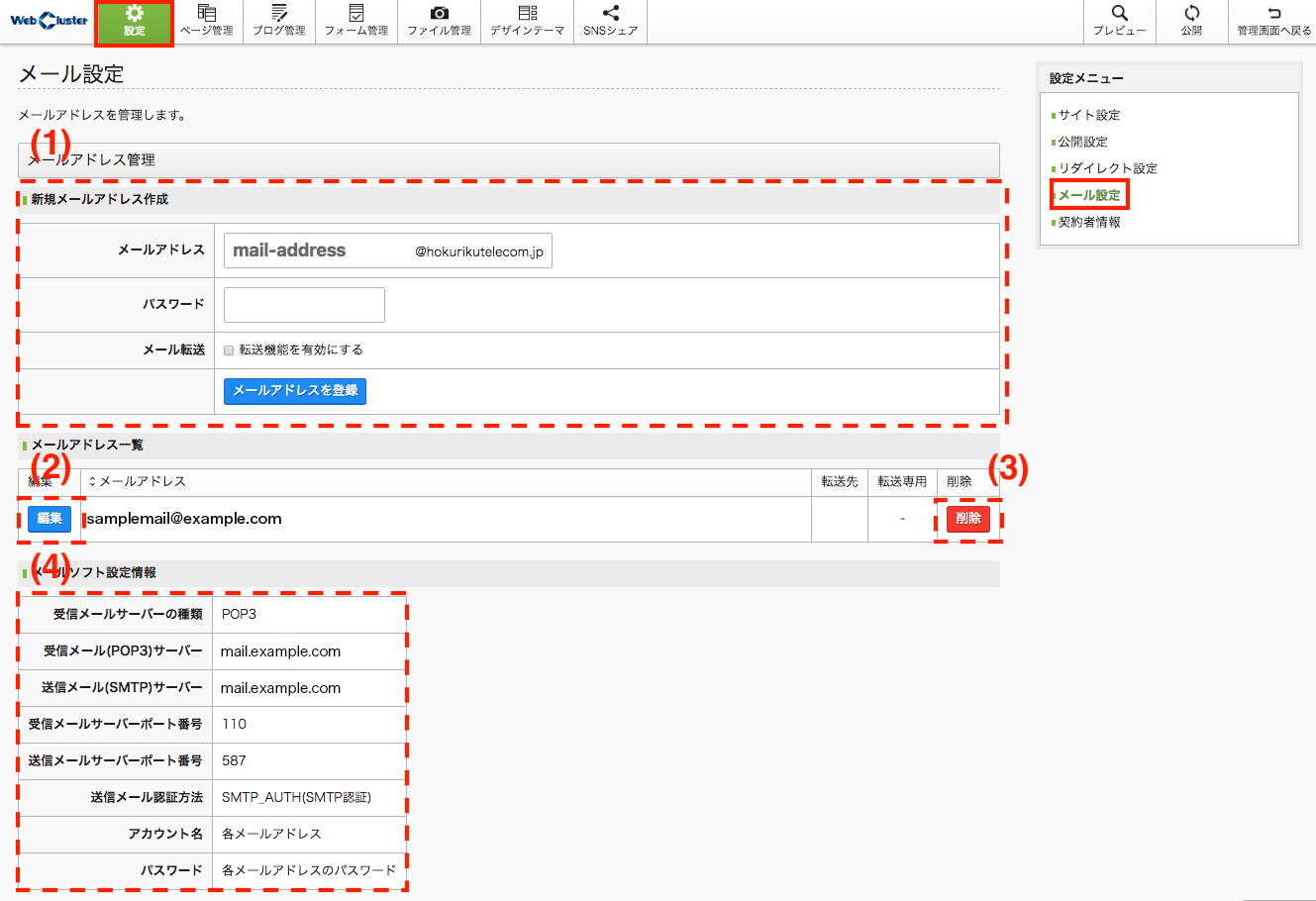ブログのコメント管理
※Standardプランの場合の操作方法となります。Light / Freeプランでは一部機能が利用できない場合があります。予めご了承ください。
→ブログの記事作成方法はこちら
→ブログのカテゴリ登録方法はこちら
=================================================
1.「ブログ管理」>「コメント管理」の順にクリックし、ブログ記事に対するコメントを管理します
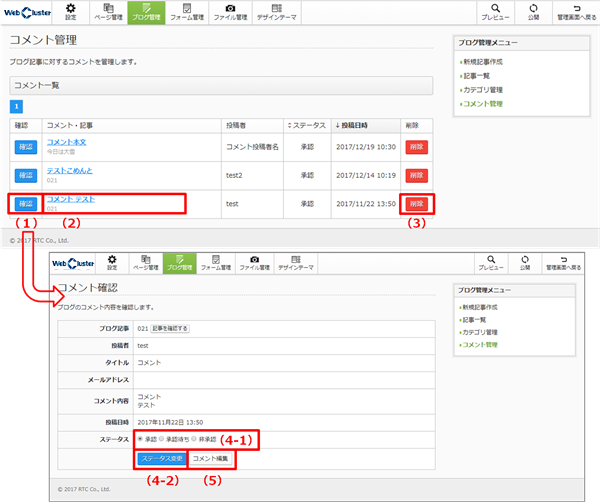
(1)確認:ブログのコメント内容を確認する画面を表示します
(2)コメント・記事:公開しているホームページのブログ記事コメント部分を表示します
(3)削除:任意のコメントを削除します
(4-1)ステータス:「承認 / 承認待ち / 非承認」から選択します
(4-2)ステータス変更:「ステータス変更」ボタンをクリックしてステータスを登録します
(5)コメント編集:任意のコメントを編集します
=================================================